10 Tricks to Make Yourself an Apple TV Master
----
10 Tricks to Make Yourself an Apple TV Master
// Gizmodo
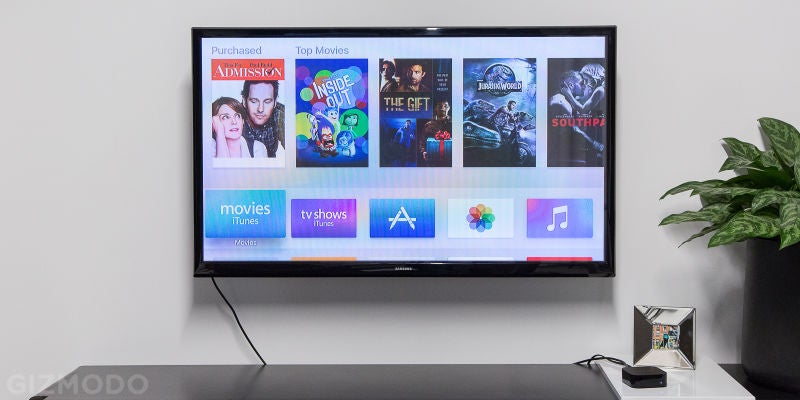
Apple at last decided to give its TV box an upgrade worthy of the name last year, and if you've bought yourself one of the new devices (or got one as a gift from Santa) then there's lots to explore—the Apple TV has a simple, straightforward interface but there are still a number of hidden features and tools available to take advantage of.
1. Have an iPhone or iPad nearby
Setting up passwords and networks on a device without a keyboard is never a pleasurable process, but if you've got a device running iOS 9.1 or above to hand then you can use it to beam important configuration information to your Apple TV, including your Apple ID and home wifi password.

All you need to do is unlock the device, switch on Bluetooth and keep it near the Apple TV while you're configuring your new bit of kit—the TV box will do the rest. Watch for the prompt during the initial setup process and you can save yourself some time when getting your new box up and running.
2. Access in-play options
A swipe down from the top of the remote trackpad while you're watching something reveals details about the current movie or show as well as giving you access to some additional settings. Switch to the Audio section and it's possible to change the current language or switch to a different set of AirPlay speakers.
On supported iTunes content you can use the same drop-down panel to skip between chapters (tap the Menu button to hide it again). Meanwhile, tapping and holding the left or right side of the top Touch pad on the remote will rewind or fast forward through whatever you're watching or listening to.
3. Customize the home screen
You don't have to settle for the layout of icons and apps presented to you by Apple on its TV device. A long press of the touch-sensitive trackpad button at the top of the remote and the current app icon starts to shake: swipe to move it to a new location on the grid of apps or press Play/Pause to remove it.
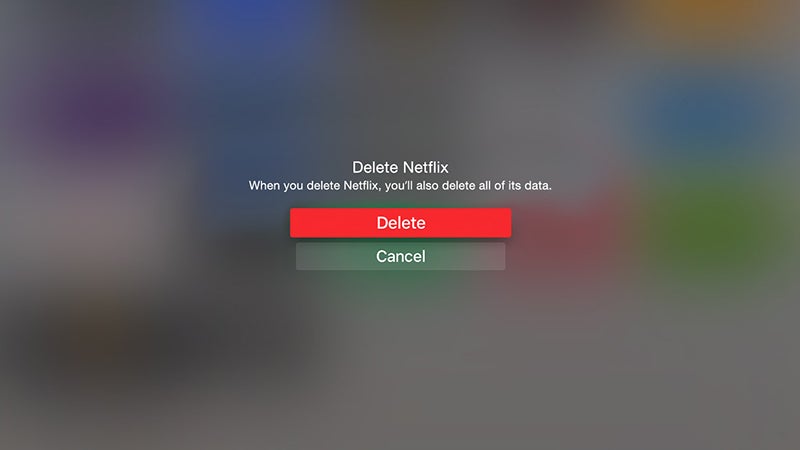
That means you can get the apps you use most often up at the top of the screen and banish the least helpful ones to the bottom of the list. This only works on the main home screen and only with the Apple TV apps—you can't use it to rearrange the 'featured' carousel at the top of the interface.
4. Check how much space apps are using
Whether you've gone for the 32GB or 64GB version of the fourth-generation Apple TV, you probably want to keep a close eye on how much room you've got left. Go to the Settings app, then select General and Manage Storage to see how much room each of your installed apps are currently using.
We've already mentioned how you can delete apps from the Apple TV home screen, but you can do it here too via the trash can icons that appear on the right. The only apps listed here are the non-native ones that don't come with the Apple TV—you can't see details of cached movies and television shows.
5. Look out for your favorite games
The selection of games available on the Apple TV when it first launched was fairly limited, but the situation is slowly getting better. If you can find your favorite games on the new device's App Store then you won't have to pay again for them (or at least that's the case with the ones we tested).
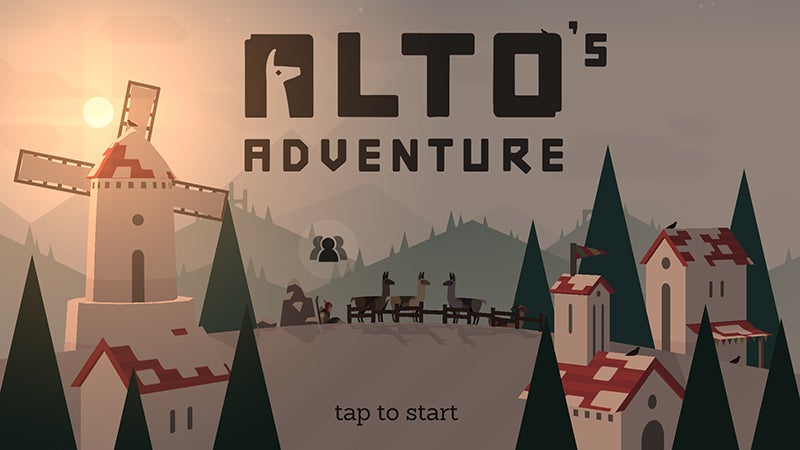
To quickly check if any of your previously purchased games (or indeed apps) have versions specific to the Apple TV, scroll up from the front page of the App Store interface and then go across to Purchased—you can then drill down into the available selection based on your previous iOS installs.
6. Re-pair your remote
The Siri remote is a big part of the new Apple TV experience and if it becomes unpaired with your device somehow, press and hold the Menu and Plus buttons to connect it again. You can only have one remote paired with your Apple TV at any one time, but that's unlikely to be much of a problem.
Here's another shortcut trick you can do with the Siri remote: hold down the Menu and Home buttons together and wait until the white LED on the front of the Apple TV starts to flash. This forces a reset of your device, which is handy if an app or the entire Apple TV becomes unresponsive for whatever reason.
7. Use Siri for search
The Siri searching capabilities are of course one of the major selling points of the fourth-generation Apple TV, so make sure you're fully aware of all the different voice commands that are available: "show that Modern Family episode with Edward Norton" was an example used in the September demo.
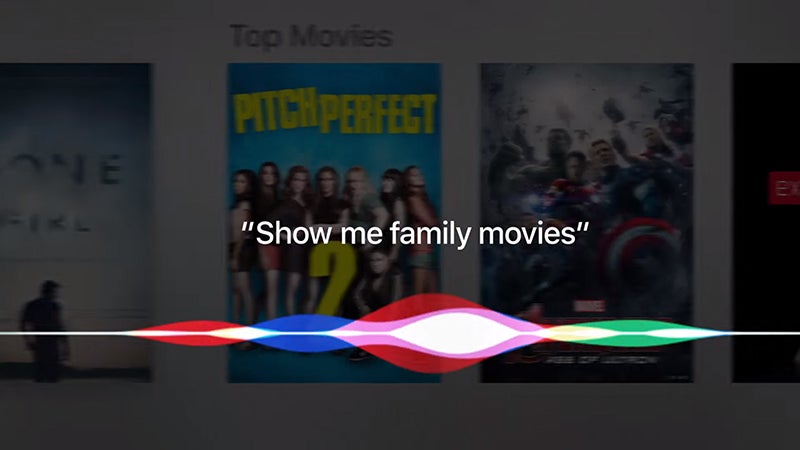
Try "show me good movies from the 80s" or "show me TV comedies". You can also ask Siri questions such as "will I need an umbrella tomorrow?" and "what was the Lakers score?" (as on iOS). Press and hold the Siri button (the microphone) to run a command, then talk into the top of the remote.
8. Use Siri for navigation
You can make use of the Siri button while enjoying your Apple TV content as well. Use "what did he/she say?" to skip back 15 seconds in a movie or television show and temporarily turn on the subtitles; or try commands like "skip" and "previous track" while you're inside the Apple Music app.
Commands such as "go back 30 seconds" or "go forward seven minutes" work, as do setting commands like "reduce loud sounds". If you ask "who stars in this?", meanwhile, you get a roster of the talent in the film or show along the bottom of the screen (press the Menu button) to hide it again.
9. Switching between apps
The Menu button takes you back one level through apps and menus, with a double-tap taking you back to the home screen. Tap again from the front page to activate those gorgeous Apple TV screensavers (if you haven't already installed them, go to General then Screensaver in the Settings app).

Then there's the Home button (with a picture of a television set on it)—this primarily serves as a way of getting quickly back to the Apple TV home screen, but if you double-tap it you get the device's multitasking page, enabling you to quickly switch between all of your recently used apps.
10. Take Apple TV screenshots
Should you be writing up a guide to the Apple TV or wanting to show off your Crossy Road achievements, it's not particular difficult to take an Apple TV screenshot (or video) if you have a Mac computer and a USB Type-C cable to hand—although it doesn't work with DRM-protected content on screen.
Hook up your computer to the Apple TV via its USB Type-C port, launch the latest version of QuickTime on OS X and you should be able to see the Apple TV as an input option when you choose New Movie Recording from the File menu. To capture a still, press Cmd+Shift+4 and then hit Space.
----

Kommentare